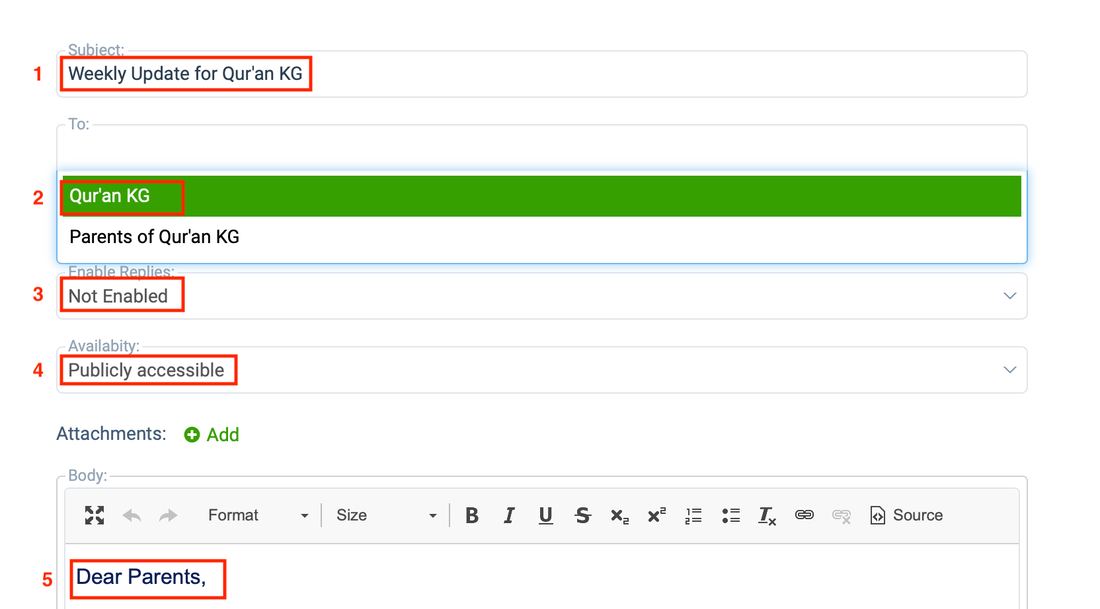A Teacher's Guide to Thinkwave
Thinkwave is the software platform we use to keep track of student enrollment, attendance, grading, and communication with parents. Below is a summary of most common actions teachers perform regularly.
How to Take Attendance
How to Enter Grades
How to Message Parents
How to Post Weekly Updates
- Login to your teacher account from www.thinkwave.com
- From the main page or dashboard, select “Messages”, then “+Add Message” option from the left
- Fill out the form as follows:
- In the “subject" section: type something like “Weekly update for Qur’an 1 for 9/12/2021” (replace "Qur’an 1" with your own class name and date with the date of the class)
- In the “To” section: select the class name (e.g., “Qur’an 1”), not parents of class. It is okay to select both of them
- Fill out the date
- Make sure “enable replies” option is disabled
- In the “availability” section select “publicly accessible”. If this option is not selected, your messages won’t be visible from the school app or our web page.
- In the “Body” section: type your weekly update. If you have any attachments, you can enable the “add a file attachment” option.
- Save your message. Your message will not be available until you save it.
See the example below:
How to Finalize Grades for Quarterly Report Cards
At the end of each quarter, before we can generate the report cards, every teacher needs to enter his/her grades into thinkwave. At the minimum, please enter the following grades:
If a student joined the class later in the semester, please mark all the assignments he/she missed before starting the school as “excused” (simply enter letter “E” as the grade). Similarly, his attendance grade should also assume he/she was in the class for the period he/she missed before starting the school. For example, if a student joined 4th week of the school (i.e., missed the first three weeks) and did not have any unexcused absences after that, his/her grade should be 8 out of 8. If a student has missing assignments, please enter missing (letter “M”) as his grade for that assignment.
Here are the instructions on how to generate the attendance records for your class so that you can correctly calculate your students’ attendance grade:
Please see the video below as an example.
- Attendance grade (maximum score is 8). To find a student’s attendance grade, please subtract the number of unexcused absences from 8. For example, if a student has 1 unexcused absences and 2 excused absences (i.e., student attended the class only 5 times during the quarter), his/her score should be 7 out of 8 (i.e., 8 - 1). If you have been entering your attendance into thinkwave regularly, please use the attached video below to generate attendance report for your students so that you can see excused and unexcused absences for each student.
- Behavior and participation grade (maximum grade can be anything you like, eg., 10 or 100). This score should reflect how the student is behaving in the class (e.g., showing respect to the teacher and friends) as well as how much he is participating in the activities and questions (whether he is raising his hand, answering or asking questions, etc.)
- Homework (if any): Maximum score can be anything you like.
- Projects/tests (if any): Maximum score can be anything you like.
If a student joined the class later in the semester, please mark all the assignments he/she missed before starting the school as “excused” (simply enter letter “E” as the grade). Similarly, his attendance grade should also assume he/she was in the class for the period he/she missed before starting the school. For example, if a student joined 4th week of the school (i.e., missed the first three weeks) and did not have any unexcused absences after that, his/her grade should be 8 out of 8. If a student has missing assignments, please enter missing (letter “M”) as his grade for that assignment.
Here are the instructions on how to generate the attendance records for your class so that you can correctly calculate your students’ attendance grade:
- From your thinkwave teacher account, go to “reports” and select “class detail”.
- Select your class from the left
- Enter the first day of the quarter as the start date
- Enter the last day of the quarter as the end date
- Display “Final Mark” (final mark shows both excused and unexcused absences)
- Generate
Please see the video below as an example.